맥북, 아이맥의 폴더 아이콘 바꾸기 참 쉽죠?
맥북, 아이맥의 폴더 아이콘 바꾸기 1분컷!
저는 데스크탑으로는 아이맥, 노트북으로는 맥북프로를 사용하고 있습니다. 디자인 쪽 일을 하다보니 업무 효율성이 좋아서 저도 모르게 맥며들어(?) 버린 케이스입니다.
그런데 작업을 하면서 폴더 수십개를 만들다보니, 중요한 자료가 들어있는 폴더와 기타 폴더들이 구분하기 어려워서 하나하나 폴더 이름을 읽어야 하는 상황이 되었습니다. 그래서 중요한 폴더가 눈에 잘 띄게 밋밋한 파란색 폴더에서 좀더 직관적인 아이콘으로 바꾸게 되었는데요, 맥에서 폴더 아이콘 변경하는 방법을 공유해 보려 합니다.
1. 무료 아이콘 다운로드
Freepik | 모두를 위한 그래픽 리소스
수백만 개의 저작권 프리 벡터, 사진, PSD를 만나보세요
kr.freepik.com
아이콘을 바꾸기에 앞서, 바꾸고 싶은 아이콘을 준비해야겠죠?
사실 구글 이미지 검색 등으로 다양한 아이콘을 이미지를 찾을 수 있지만 이 이미지들은 대부분 저작권이 있습니다. 폴더 이미지 바꾸는 정도야 상업적인 사용이 아니기 때문에 상관없겠지만, 저는 직업병(?)이 있어서 항상 저작권 프리 리소스들을 사용합니다.
제가 무료 디자인 소스를 받기 위해 찾는 곳이 바로 프리픽(Freepik)이라는 사이트입니다. 굉장히 유명한 곳이라 이미 아시는 분도 많을 텐데요, 여기서 폴더 아이콘으로 사용할 이미지를 검색하여 마음에 드는 아이콘으로 다운로드 받아둡니다.
프리픽에서 무료 아이콘 다운로드 받는 방법을 자세히 보고 싶으시다면 아래의 글을 참고해주세요.
프리픽(freepik)에서 무료로 알차게 다운받는 방법
무료 디자인 리소스 사이트 프리픽(freepik), 잘 알아보고 무료 알차게 다운받는 방법 업무를 하다보면 이미지나 아이콘 등이 필요한 경우가 많은데요, 일일이 만들어 사용하면 작업 시간이 너무
hyobsitability.tistory.com
2. 맥북, 아이맥의 폴더 아이콘 쉽고 빠르게 바꾸기
방법을 요약하자면 아래와 같습니다.
- 이미지를 더블 클릭하여 미리보기를 켠다.
- command + A를 눌러 이미지를 전체 선택한 후, command + C를 눌러 복사한다.
- 이미지를 바꿀 폴더에서 오른쪽 마우스를 눌러 [정보 가져오기]를 누른다.
- 상단의 파란 폴더 이미지를 클릭하고 command + V를 눌러 이미지를 붙여 넣는다.
- 정보창을 닫고 내맘대로 바꾼 폴더 이미지를 흐뭇하게 감상한다.
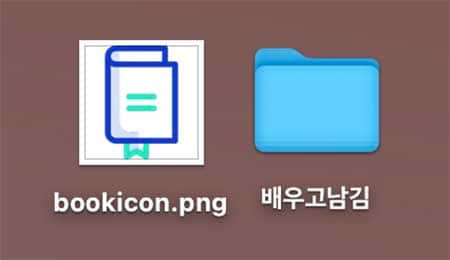
저는 강의를 들으며 공부했던 자료를 모아두는 폴더의 이미지를 바꾸기 위해서 책에 북마크를 해둔 모양의 아이콘을 다운로드 받았습니다.

먼저 이미지를 더블클릭하면 큰 창으로 미리보기가 가능한데요, 이때 command + A를 누르면 이미지가 전체 선택됩니다. 이 상태에서 command + C를 눌러서 이미지를 복사해주세요.
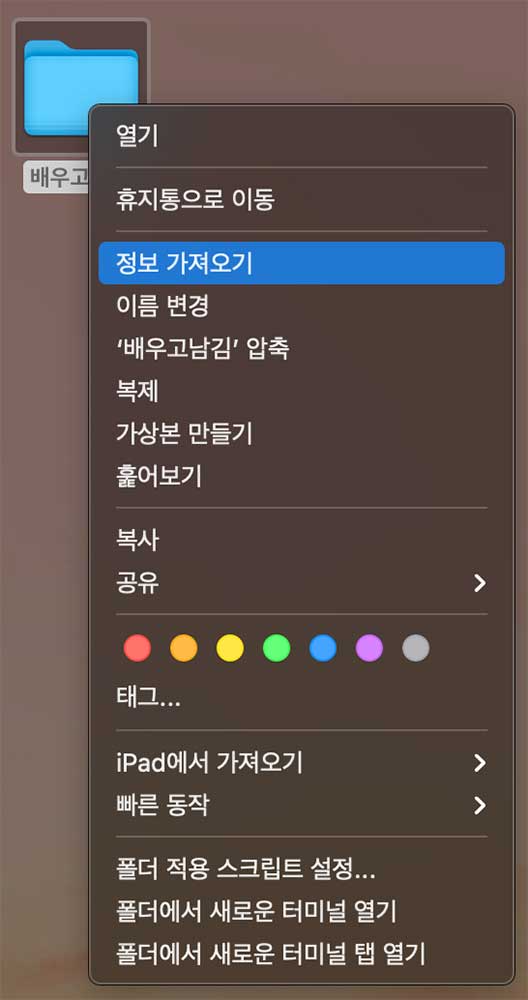
그리고 아이콘 이미지를 바꾸고 싶은 폴더에 마우스를 올려서 오른쪽 클릭을 하면 [정보 가져오기]라는 항목이 보일 텐데요, 클릭해서 정보창을 띄워 줍니다.
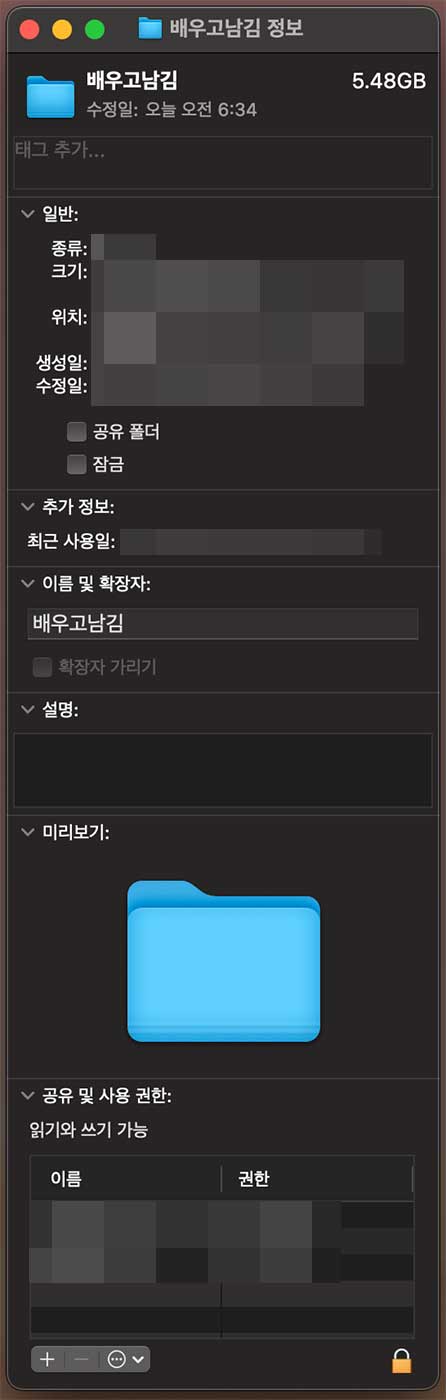
이 정보창에서 제일 위에 보면 파란색 폴더 이미지가 있는데 이걸 클릭하면 선택한 표시가 됩니다. 그러면 command + V를 눌러서 아까 복사했던 이미지를 붙여넣게 되고 폴더 이미지가 변하게 됩니다.
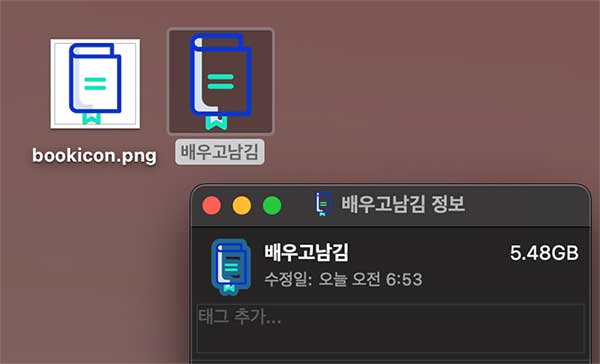
변경이 되었다면 정보창과 아이콘 이미지 미리보기를 모두 끄고 내 배경화면과 잘 어울리는지 감상하시면 됩니다!

다운로드 받았던 이미지가 png 파일이다 보니, 투명한 부분이 생겨버렸네요. 이런 경우 투명한 부분은 클릭해도 폴더 선택이 잘 안 됩니다. 다른 이미지로 바꿔야 될 것 같네요. 😂 이런 경우가 생길 수도 있으니 이미지 안쪽이 흰색으로 꽉 채워져 있는지 잘 확인해 보시고 다운받으시면 좋겠습니다!
3. 바꾼 폴더 이미지를 지우고 싶다면? delete로 삭제하기
이미지가 생각했던 것보다 맘에 들지 않거나 눈에 거슬린다면 당장 지워야합니다. 작게 보이는 폴더 이미지이지만 의외로 작업할 때 짜증을 유발하기 때문이죠. (사실 제가 시각적인 부분에 좀 예민해서 그럴 수도 있습니다...)
어쨌든 기존의 파란색 폴더로 돌아가고 싶다면, 아래와 같이 하시면 됩니다.
- 폴더에서 오른쪽 마우스를 클릭하여 [정보 가져오기]를 누른다.
- 상단의 폴더 이미지를 클릭하고 키보드의 delete 키를 누른다.
여기까지 맥북, 아이맥에서 폴더 아이콘 변경하는 방법에 대해 알아봤습니다. 폴더 이미지 변경도 삭제도 정말 쉽죠? 이런 사소한 부분들이 사용자에게 편리하게 맞춰져 있는 점이 좋아서 맥을 계속 사용하게 되네요.
소소한 사용팁이었지만 도움이 되셨다면 좋겠습니다!