애니데스크(Anydesk) 다운로드 및 접속 방법
요즘 비대면 수업과 재택근무가 늘면서 다양한 온라인 커넥팅 서비스들이 운영되고 있습니다. 학교와 회사에서 널리 사용되고 있는 줌(ZOOM) 뿐만 아니라 원격으로 컴퓨팅을 할 수 있는 팀뷰어(Teamviewer), 그리고 애니데스크(Anydesk) 또한 애용되고 있죠.
무료 원격 프로그램, 애니데스크(Anydesk)

애니데스크는 원격으로 데스크톱에 접근할 수 있는 애플리케이션입니다.
접속할 컴퓨터와 원격으로 이용할 컴퓨터 양쪽에 애니데스크 프로그램만 깔려 있다면 집이나 외부에서 언제든 학교나 회사에 있는 컴퓨터에 접속하여 작업을 하거나 필요한 파일을 끌어올 수 있게 되었습니다. 팀뷰어와 거의 비슷하게 활용할 수 있다고 보시면 됩니다.
어떤 운영체제에서든 빠르고 안정적으로 접속할 수 있어요
애니데스크는 거의 모든 운영체제에서 사용 가능하다고 합니다. Windows, MacOS, Linux, Raspberry Pi 뿐만 아니라 iOS, Android 등 모든 모바일 장치에서도 쓸 수 있습니다.
그리고 반응 속도가 꽤 빠른데도 끊김이 적어서 안정적인 편입니다. 원격임에도 불구하고 실제 사용하는 컴퓨터처럼 편안히 사용할 수 있습니다.
저는 집에서 아이맥을 사용하고 있는데요, Windows 운영체제인 회사 컴퓨터에도 문제없이 접속이 가능했던 점이 꽤 놀라웠습니다. 보통 호환이 어려운 경우가 많은데 애니데스크는 원활히 사용할 수 있어서 만족도가 컸습니다. 하지만 반대로 Windows에서 MacOS로 접근할 때에는 접속이 원활하지 않을 수도 있다고 하니 참고하시면 좋겠습니다.
애니데스크 다운로드
Windows : https://anydesk.com/en/downloads/windows
MacOS : https://anydesk.com/en/downloads/mac-os
애니데스크 접속하는 방법
다운로드 후 설치까지 완료했다면 이제 접속해 볼 차례입니다. 사실 사용법이랄 것도 없이 정말 쉽습니다.
- 애니데스크 애플리케이션을 실행합니다.
- 왼쪽 상단에 '다른 워크스테이션'의 주소 입력란에 원격 접속할 컴퓨터의 9자리 접속 번호를 입력하고 연결을 누릅니다.
- 원격 접속할 컴퓨터 화면이 나오면 접속이 완료된 것이니 바로 사용할 수 있습니다.
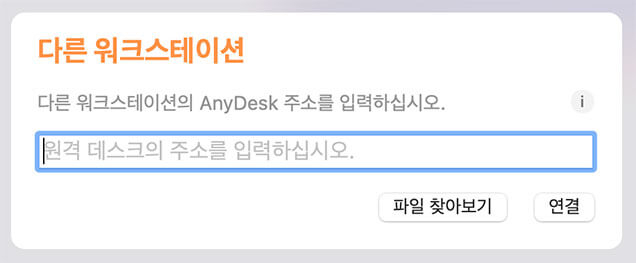
최근 세션에는 최근에 원격 접속했던 컴퓨터 목록들이 뜨게 되는데요, 이를 이용해서 자주 접속하는 컴퓨터에는 따로 접속번호를 입력하지 않아도 바로 접속하거나 파일 전송도 가능합니다.
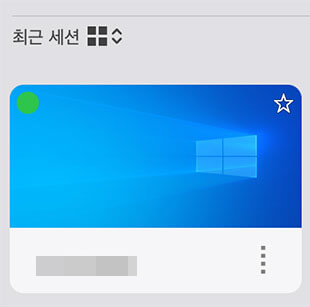
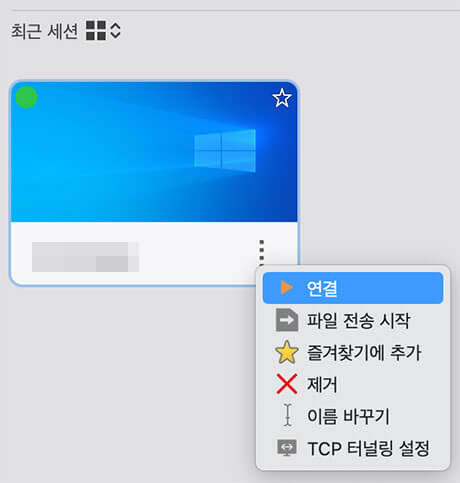
여기까지 애니데스크 다운로드하는 방법과 접속하는 방법에 대해 간단히 알아봤습니다. 이런 프로그램을 무료로 사용할 수 있다니 얼마나 좋은 세상에 살고 있는지 모르겠네요. ☺️
// 함께 보면 좋은 글 //